티스토리 뷰
How to free up space on Drive C by deleting the "AppData" Temp file, check local drive usage.
conv 2024. 7. 11. 15:33목 차
Recently, I experienced a really uncomfortable experience with the lack of capacity of the C drive while using a computer. At first, I thought it would be a brief problem because the computer seemed to be slower than usual, but it got worse. It was frustrating because it took a long time to run a program or save a file.
I considered upgrading my storage capacity to address this issue, but it was difficult to do it right away because it required additional costs and technical knowledge. So for the time being, I'm experiencing the inconvenience of managing files meticulously, erasing unnecessary files, and freeing up space.
How do I analyze my computer capacity?
When using a PC, storage space often runs out. To solve this problem, it is important to check your PC's capacity regularly. Here I will introduce how to easily check the capacity of my PC. The way to find a large capacity file on my computer is to use the "Drive Space Analyzer".
Free Download [Drive Space Analyzer] 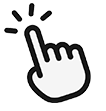
How to organize temporary files to increase computer capacity
1. Open Explorer : Find and open it in the Start menu or task bar.
2. Temp folder access : Enter %temp% in the address bar and then enter.
3. Delete file : Select an unnecessary file and permanently delete it with "Shift+Delete"
4. Ignore permission request : Delete locked files by selecting "ignore all" or "continue"
Unnecessary files that can be deleted
! Delete individual files in Appdata\roaming folder - Caution
! Delete all files in the Appdata\Local\temp folder
! Delete all files in the Appdata\Localow\temp folder
However, when deleting temporary files, be careful to select and delete only the files that you don't really need. Work carefully so that you don't accidentally delete the files you need.
Common Reasons for C Drive Space Shortage
1. Temporary files
Some applications create and use temporary files during their operation. These temporary files are often stored in the AppData folder and may not be deleted even if you no longer need them.
2. Log File
Applications often generate operational logs for troubleshooting or performance monitoring. These log files are typically stored in the AppData folder and can grow in size over time.
3. Cached data
Some applications cache activity history or other data to speed up operations. This cached data is stored in the AppData folder and can grow in size over time.
4. Configuration File
An application's settings file is usually stored in the AppData folder. These settings files control the behavior of the application and store user settings. If the settings files are large or numerous, the size of the folder may increase.
5. Cache File
Many applications use the \Users\User\AppData folder to store user data. These applications create cache files to speed up execution or optimize data access. Over time, these cache files can accumulate and increase the size of the AppData folder. As you can see in the picture above, AppData takes up the most space.


